안녕하세요! 오늘은 Google 시트를 활용해 학교 업무를 자동화하는 멋진 방법에 대해 알아보겠습니다. 시트에 체크박스를 활용해 구체적인 데이터만 추출하고, 원하는 데이터만 자동으로 생성할 수 있습니다. 이렇게 하면 업무 시간을 절약하고, 효율성을 높일 수 있어요!
학교 업무 자동화의 또 다른 차원: if 함수를 활용한 데이터 추출

1단계: 체크박스 활용하기
피드백 데이터 활성화
우선, 피드백에 활성화할 데이터를 체크박스로 지정해야 합니다. 이렇게 하면 원하는 데이터만 추출하고 편집할 수 있습니다.
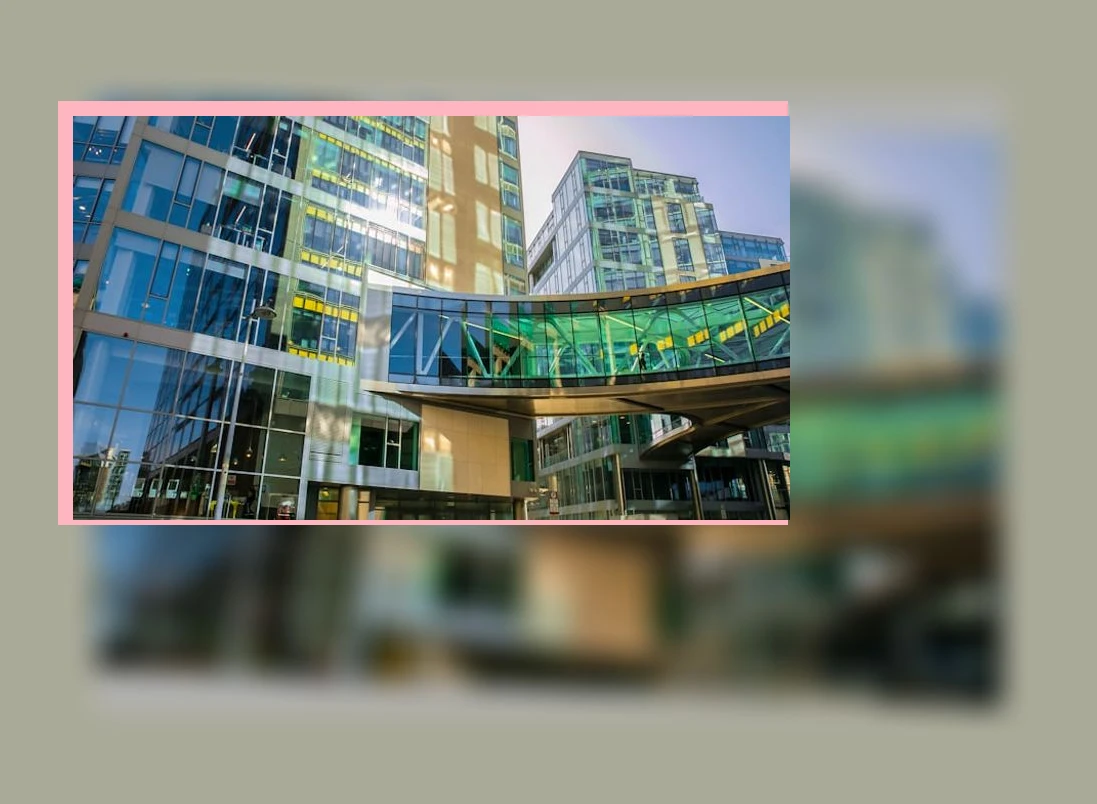
if 함수를 소개합니다.
if 함수는 특정 조건이 참일 때 또는 거짓일 때 다른 값을 반환하는 함수입니다. 이를 활용해 체크박스된 데이터만 추출할 수 있습니다.
예시: =if(F6=false, " ", gemini(프롬프트, 데이터))
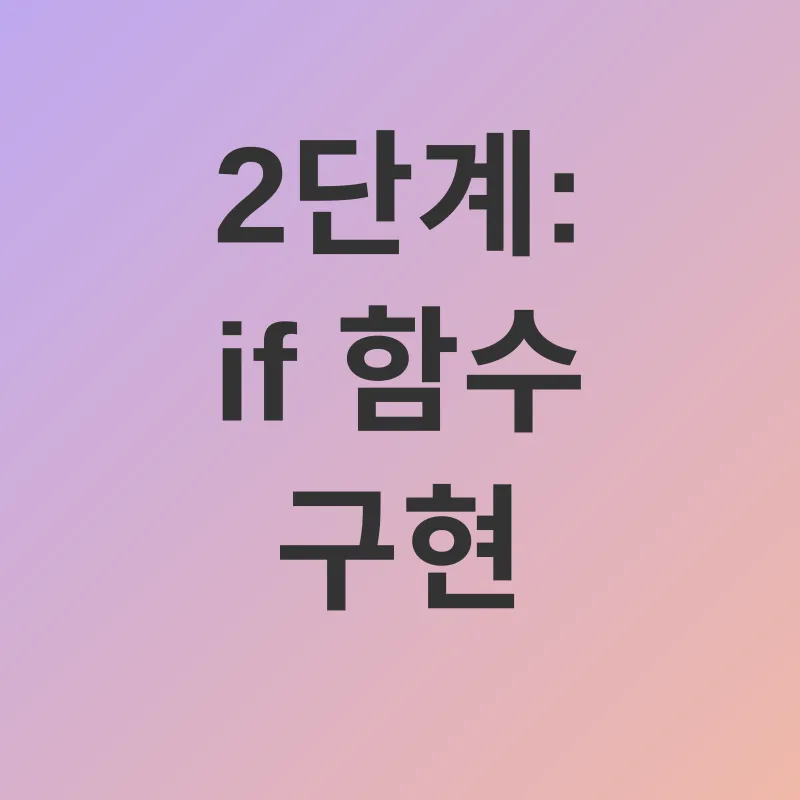
2단계: if 함수 구현
피드백 데이터 확장하기
체크박스를 통해 원하는 데이터를 선택했으면, 프롬프트 범위를 고정하고 셀을 드래그하여 피드백 데이터를 확장합니다. 이렇게 하면 각 데이터에 대해 if 함수가 적용됩니다.
예시: =if(f6=false, " ", gemini($b$2:$e$2, 데이터 범위))
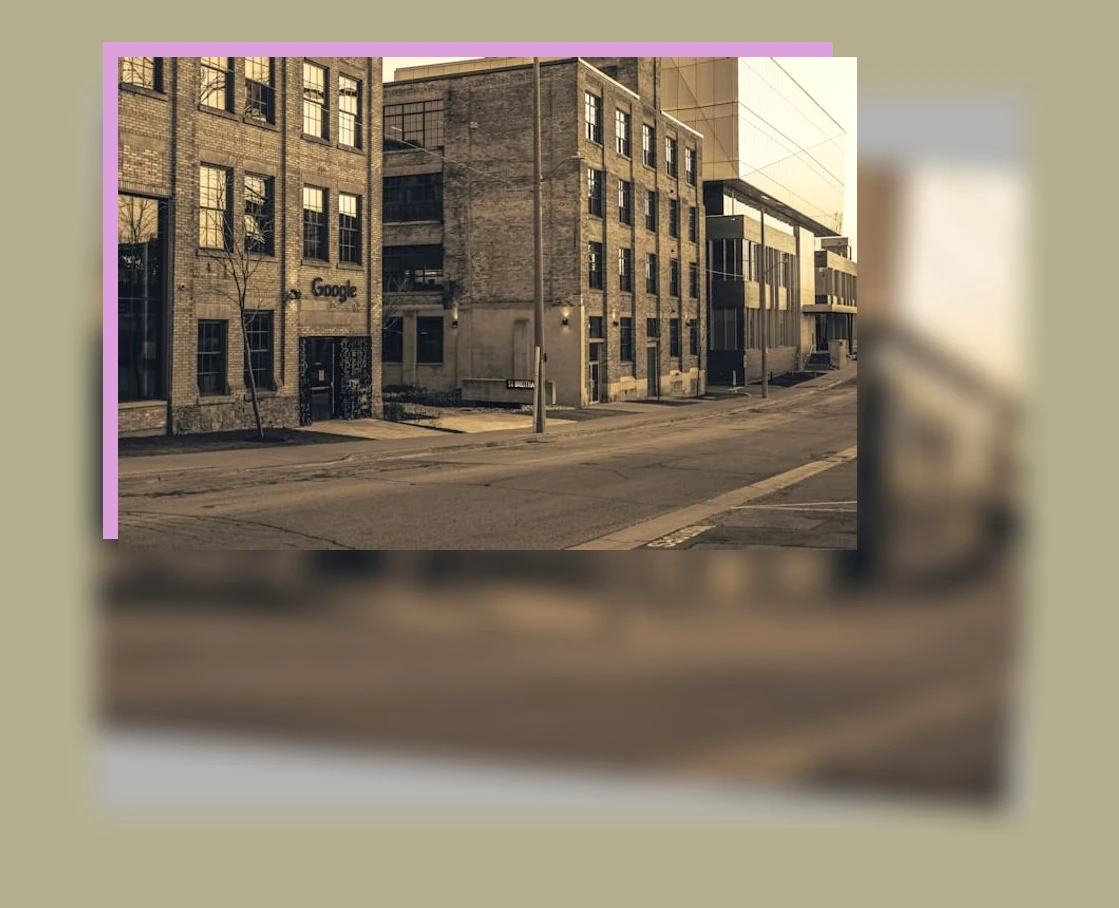
체크박스된 데이터 확인하기
이제 체크박스된 데이터에 대해서만 결과가 생성되는지 확인하세요. 이를 통해 원하는 데이터만 효율적으로 추출할 수 있습니다.

프롬프트 요구 사항 확장과 유용한 함수
프롬프트 요구 사항 확장하기
앞으로는 프롬프트 요구 사항을 확장하고, 생성된 텍스트를 활용하는 데 유용한 함수를 소개해 드리겠습니다. 이를 통해 Google 시트 자동화를 한층 더 끌어올릴 수 있습니다.
Google 시트의 if 함수를 활용해 체크박스된 데이터만 추출하는 방법을 알아보셨습니다. 이렇게 하면 학교 업무의 효율성을 높이고, 시간을 절약할 수 있습니다. 앞으로도 Google 시트 자동화에 대해 알아보는 시간을 가지시길 바랍니다. 질문이나 의견이 있으시면 언제든지 남겨주세요!

학교 업무 자동화에 대한 자주 묻는 질문
Q1: 체크박스를 활용한 데이터 활성화 방법은?
A1: 체크박스가 있는 셀 옆에 원하는 데이터를 입력한 후, 체크박스에 체크 표시를 하세요. 체크박스를 체크하면 데이터가 활성화됩니다.
Q2: if 함수를 사용해 데이터를 제외하는 방법은?
A2: if 함수의 조건에 체크박스의 참/거짓 여부를 입력하세요. 체크박스가 체크되어 있지 않을 때 원하는 데이터를 반환하도록 설정하면 해당 데이터가 제외됩니다.
Q3: 생성된 데이터를 다른 셀로 옮기는 방법은?
A3: 생성된 데이터를 다른 셀로 옮기려면 복사하여 원하는 셀에 붙여넣기 하세요. Google 시트의 함수는 원래 셀에 대한 참조를 유지하므로, 생성된 데이터는 원본 데이터가 변경될 때 자동으로 업데이트됩니다.
Q4: Google 시트 자동화를 다른 업무에도 활용하는 방법은?
A4: Google 시트 자동화는 데이터 정리, 캘린더 관리, 이메일 전송과 같은 다양한 업무에 활용할 수 있습니다. 구체적인 요구 사항에 맞게 함수와 스크립트를 조합해보세요.
Q5: 보다 복잡한 자동화 작업을 수행하는 방법은?
A5: 보다 복잡한 자동화 작업을 수행하려면 Google Apps Script를 사용하는 것이 좋습니다. 이를 통해 맞춤형 함수와 스크립트를 작성하여 더욱 강력하고 유연한 자동화를 구현할 수 있습니다.